
Finally, find and select OpenSSH Client to click Install. If it has not been generated yet, click the plus-sign next to Add a feature. To do this, you need to Check if the OpenSSH Client is installed or not.Īt the end of the list, you can verify if OpenSSH Client is listed or not.

The first method we are going to discuss is Generating an SSH key in Windows with OpenSSH Client. How to Generate an SSH key in Windows 10/11

Join us with this article to review all you need to know to be able to create SSH Key in your Windows. It is time to help Windows users to find out what are the 3 methods of creating SSH keys in Windows since the first step of using SSH keys is to create them.

Previously on the OperaVPS blog, Linux users became experts in the setup and using SSH Key on their Linux Servers. To purchase your own Windows VPS and achieve the fastest VPS available in +15 locations, find your considered cheap plan and enjoy our 24/7 support. In this article, you will learn How to Create SSH Key in Windows 10/11.
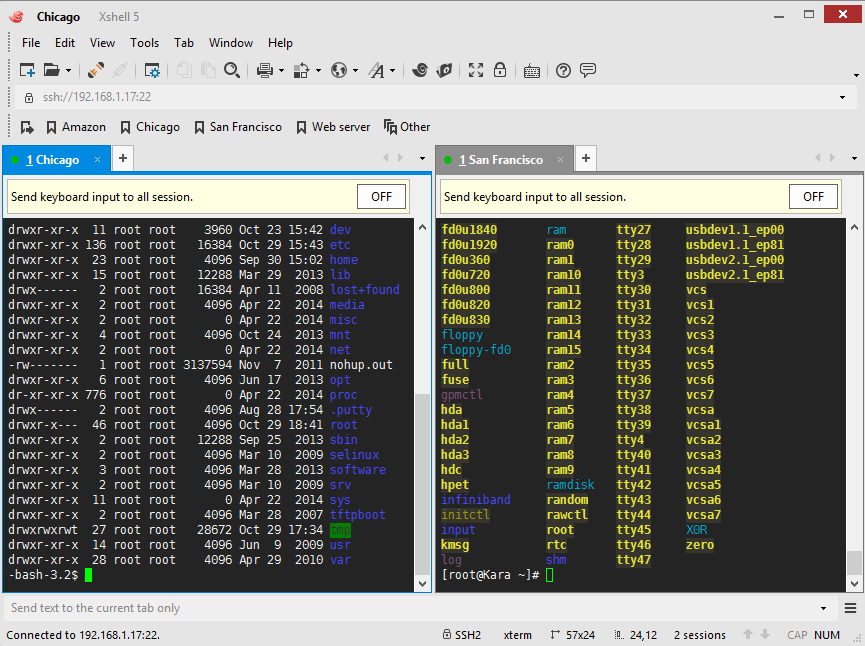
The public key would be placed on the remote server that you’d like to access to be shared.įrom a remote location, SSH enables you to transfer files, commands, forward ports, and more. Obviously, the private key is not supposed to be shared and must remain secret and secure. SSH uses a key pair for authentication, with the associated private key being stored on a remote server and the corresponding public key being stored on a local workstation (machine). Private and public SSH keys are provided in pairs. The Secure Shell grants access to the remote user by matching the keys. SSH Key in Windows enables you to establish a secure connection between two computers. To Create SSH Key in Windows, three different methods are available.


 0 kommentar(er)
0 kommentar(er)
